2019년도에 구매한 델 노트북 XPS 15 7590 모델이 3년째 접어들며, 가뜩이나 XPS 15 7590은 발열 이슈가 있었는데, 노트북 발열이 심해지는 것 같아 노트북 분해 후 진행한 청소 방법 및 노트북 분해에 필요한 노트북 분해 드라이버 스펙에 대해 공유해보겠습니다.
노트북 메모리 업그레이드 방법 델 노트북 XPS 15 메모리 업그레이드 방법 정리
노트북 메모리 업그레이드 방법 델 노트북 XPS 15 메모리 업그레이드 방법 정리
노트북은 데스크톱과 달리 업그레이드할 수 있는 부품 하드디스크와 메모리 정도로 제한적인데요. 노트북 메모리 업그레이드 방법과 노트북 메모리 확인 방법 XPS 15 메모리 업그레이드 한 후기
dondok.tistory.com
델 노트북 XPS 15 7590 분해 방법
노트북은 특성상 세밀한 나사로 덮개를 고정시키는데요. 특정 노트북은 논슬립 고무패킹 밑에 나사가 있는 경우도 있어서 고무패킹을 들어내고 나사를 해체해야 되는 모델도 있습니다.
XPS 15 7590의 밑면을 보면 별표 모양 나사가 10개가 있습니다. 이것들을 모두 해체해주어야 합니다.

거기서 끝나는 것이 아니고, 본체 정가운데 XPS 모델명이 적힌 덮개를 열어보면 일반 십자 모양 나사가 두 개가 더 있습니다.

나사를 모두 해체하고 나면 덮개를 분리할 때, 다른 노트북과 다르게 헤라 없이도 윗면의 모니터가 위치한 부분에서 손으로 천천히 약하게 힘을 주면 노트북 분해가 잘됩니다.
덮개를 열어보면, 노트북 발열을 잡기 위한 팬이 양쪽에 위치해 있습니다. 구매하고 처음 하는 노트북 청소라서 그런지 먼지가 가득합니다.

이제 청소를 시작하는데, 좀 더 세밀하게 노트북 청소를 하시려면, 팬이 고정되어 있는 나사를 풀어서 팬을 해체 후에 팬 구석구석을 에어건으로 불어주면 깨끗하게 노트북을 청소하실 수 있습니다.
팬 이외에도 팬에서 발생한 열기를 배출해주는 것으로 보이는 팬 위쪽 부분도 세밀하게 먼지를 불어냈습니다.

청소가 다 끝난 후에는 노트북 분해했던 방법의 역순으로 다시 노트북을 조립해주시면 됩니다.
노트북 분해 드라이버 스펙
노트북 청소를 생각했던 게 9월 말쯤이었는데, 10월이 다 지나서야 노트북 분해 후 청소를 할 수 있었던 가장 큰 이유는 노트북 분해 드라이버를 구하는 게 쉽지 않았기 때문입니다.
철물점 가서 눈대중으로 비슷한 사이즈의 노트북 분해요 별표 드라이버를 구매했는데, 노트북 나사 규격에 맞지 않았고, 노트북에 맞는 드라이버는 판매하는 곳이 얼마 없었습니다.
규격에 맞는 별표 드라이버가 없다고 해서 일자 드라이버로 했을 경우, 나사가 마모될 수 있기 때문에 꼭 노트북 분해 드라이버로 진행해주셔야 합니다.
별표 모양의 노트북 분해 드라이버인 T5 규격 드라이버를 사용하시면 무리 없이 분해가 가능합니다.
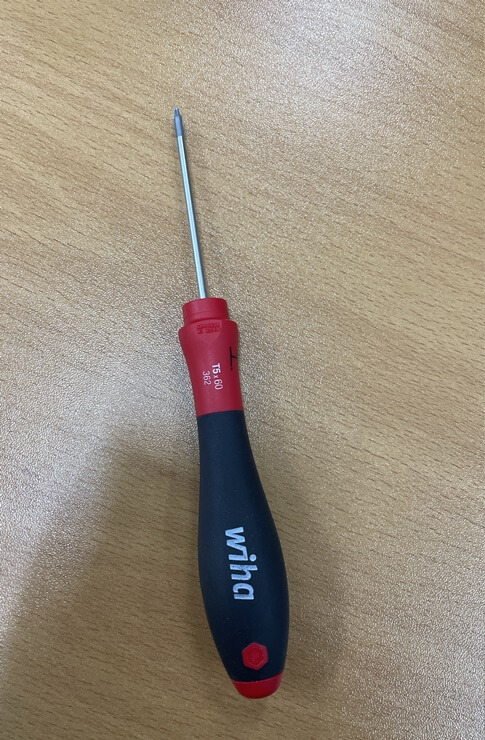
'노트북, PC 정보' 카테고리의 다른 글
| 델 서비스센터 후기 초기 불량 의심 방문 점검 엑셀 차트 데이터 선택 문제 (0) | 2023.02.14 |
|---|---|
| 모니터 피벗 틸트 스위블 높낮이 조절 가능 ADJ 2075 스탠드 (0) | 2023.02.04 |
| HP노트북 키보드 수리 비용 및 보증기한 그리고 고객센터 수리 방법 (0) | 2022.11.11 |
| 노트북 메모리 업그레이드 방법 델 노트북 XPS 15 메모리 업그레이드 방법 정리 (1) | 2022.10.25 |
| 노트북 모니터 2개 연결 방법 및 노트북 도킹스테이션 추천 델 도킹스테이션 WD19TBS 후기 (0) | 2022.10.05 |




댓글