컴퓨터 업그레이드 진행을 하게 되었습니다. 기존 컴퓨터가 고장 나서 중고 컴퓨터 부품 구매 후 기존 재활용할 수 있는 부품은 최대한 재활용하여 윈도우 11 업그레이드한 후기입니다.
PC 수리 포기 후 컴퓨터 업그레이드 중고 컴퓨터 부품 구매 후기
컴퓨터 업그레이드 순서
컴퓨터 업그레이드 순서 이번에 PC 업그레이드는 몇 년 만에 해보는 작업이었는데, 기본적인 하드웨어 장착 순서는 대략적으로 아래와 같은 업그레이드 순서를 가지지 않을까 생각해 봅니다.

제가 적은 컴퓨터 업그레이드 순서는 저와 같이 기존 재품을 재활용하는 저만의 기준으로 작성하였음을 미리 알려드립니다.
- 기존 PC 메인보드에 연결된 케이블 해체 작업(파워 서플라이 케이블 및 케이스 연결 케이블)
- 메인보드 탈거
- CPU 팬 탈거 후 신규 메인보드 장착
- 메인보드 케이스에 체결
- 각종 케이블 연결(파워 서플라이 케이블 및 케이스 연결 케이블)
- 메모리 장착
- 그래픽 카드 장착
- 전원 케이블 및 외부 주변기기 케이블 본체 연결
컴퓨터 업그레이드 주의사항
컴퓨터 업그레이드 하면서 제가 느낀 몇 가지 주의사항이 있는데, 참고하시면 자가로 컴퓨터 업그레이드 하다 문제 해결에 도움이 될 것 같습니다.
컴퓨터 부품 구매 주의사항
CPU와 메인보드 그리고 메모리의 경우는 짝꿍이라고 생각하시면 됩니다. CPU를 기존과 같은 세대(인텔 8세대 i3 -> 인텔 8세대 i7)로 업그레이드 시에는 기존 메인보드와 메모리 사용이 가능하지만 CPU 모델 세대가 달라진다면, 구매하는 CPU에 맞는 메인보드 및 램 메모리를 구매하셔야 제대로 된 장착 및 사용이 가능합니다.
CPU 장착 시 주의사항
CPU를 메인보드 장착할 때 정사각형 모양의 CPU 모양에 방향을 잘못 잡고 장착하는 경우가 있는데, 이렇게 되면 CPU의 고장 원인이 될 수 있기 반드시 올바른 장착 방향을 확인 후 장착하셔야 합니다.
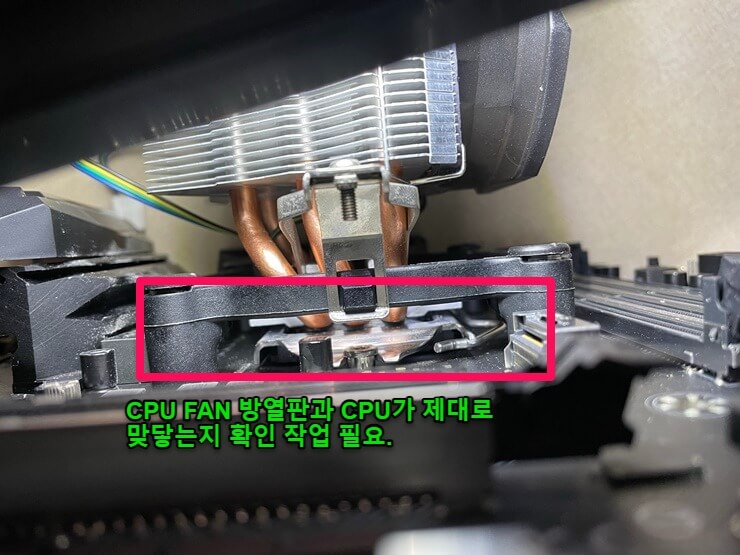
CPU 연결에 두 번째로 중요한 CPU 전원 공급 케이블 및 CPU 팬 장착 주의사항입니다.
컴퓨터 부품 장착 파워 서플라이에서 제공되는 케이블 중 CPU 전원 케이블을 간혹 빼먹는 경우가 있는데, 이럴 경우 부팅이 되지 않고 CPU 고장의 원인이 될 수 있기에 반드시 장착해야 합니다.
CPU 팬의 경우 제대로 방열판이 CPU에 닿도록 올바로 장착하지 않은 경우 CPU에서 발생되는 열을 정사적으로 낮출 수 없기 때문에 고장 원인이 될 수 있습니다. 올바른 장착과 함께 CPU 팬에 있는 환풍 프로팰러도 메인보드에 케이블을 연결해서 제대로 작동하도록 해야겠습니다.
램 메모리 장착 시 주의사항
램 메모리의 경우 장착 방향을 잘 확인해서 장착해야 하며, 반대로 장착 시 메인보드 및 램 메모리가 손상될 수 있기에 장착이 잘되지 않는다면 잘못된 방향으로 장착하고 있는 건 아닌지 확인을 해야겠습니다.
제대로 장착할 경우 램 메모리를 잡아주는 양 옆의 단추가 탈칵하는 소리가 나게 되었습니다.
본체 케이스 케이블 연결
업그레이드하면서 제일 까다로운 부분입니다. PC의 본체 케이스의 전원이 공급되어 있는지 불빛으로 알려주는 파워 LED 및 하드디스크가 읽고 쓸 때를 나타내는 HDD LED 그리고 재부팅 버튼 역할을 해주는 RESET SW, 케이스에 있는 USB 케이블 정상작동 등을 위해서는 본체 케이스에서 제공되는 케이블을 규격에 맞게 잘 장착해야 합니다.
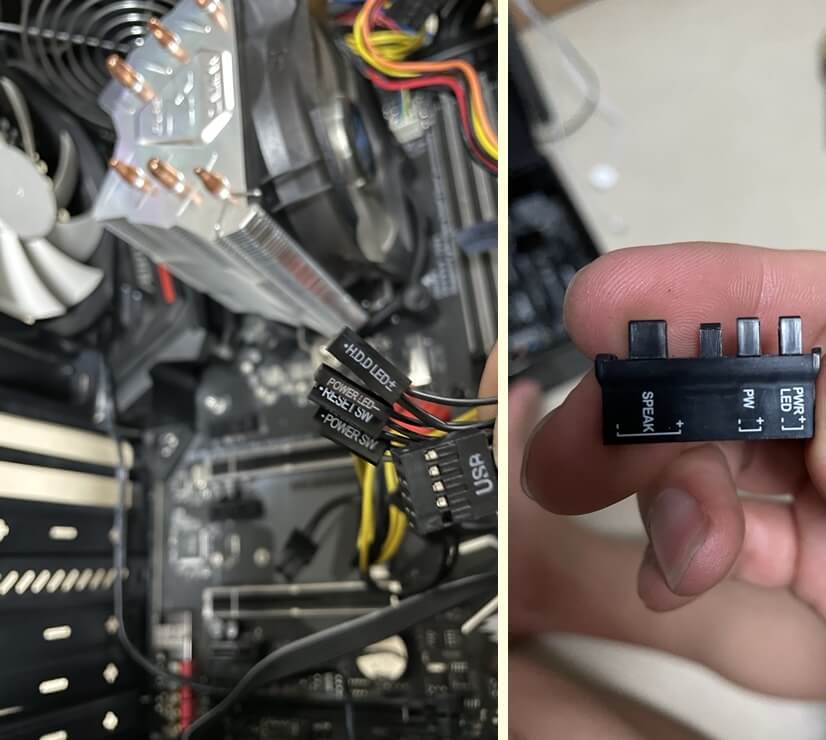
이번에 중고로 구매한 메인보드에서는 이런 케이스 케이블 가이드가 있어 손쉽게 장착할 수 있었는데 저는 다 장착하고 나서 가이드의 존재를 알게 되었네요.
m2 SATA SSD 장착
m2 SATA SSD는 2.5inch SSD처럼 SATA 케이블을 이용해 장착하는 것이 아닌 메인보드에 바로 장착을 하기에 더 빠른 전송속도를 자랑한다고 합니다.
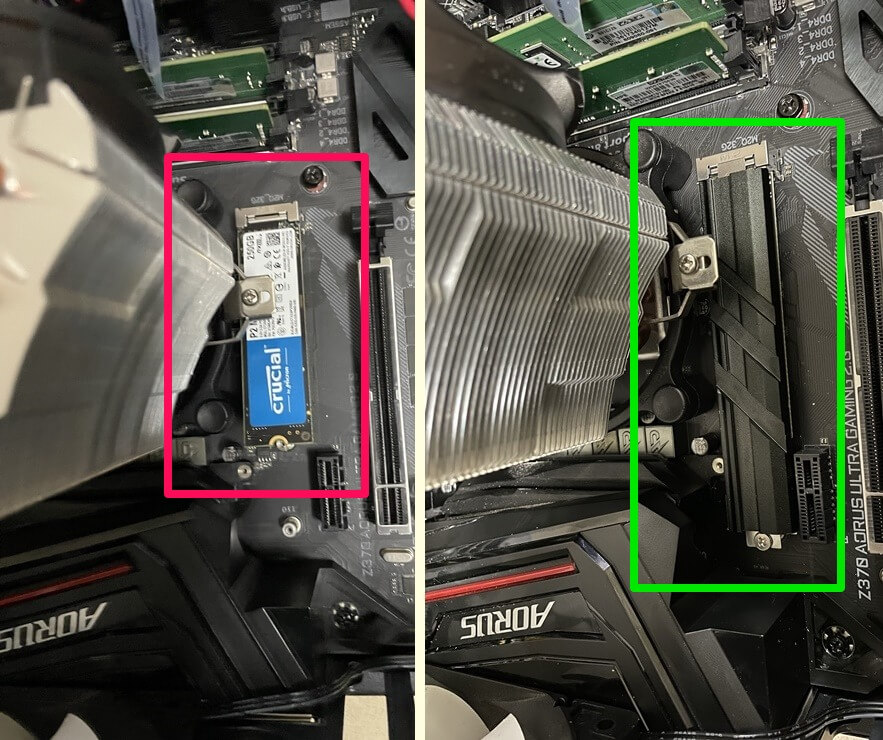
메인보드에 바로 장착해서 사용하는 m2 SATA의 경우 발열이 심한 경우 성능 저하 현상이 올 수 있다 하여 SSD에도 방열판을 장착한다고 합니다.
이번에 중고로 판매해 주신 분께서는 친절하게도 메인보드의 부가적인 부품도 모두 주셨기에 방열판을 장착할 수 있었는데 조금 여유가 되시는 분들은 추가적으로 SSD 방열판을 구매해 장착하시면 SSD 수명 연장에 도움이 되지 않을까 싶습니다.
윈도우 11 설치 TPM 2.0 문제사항
기존 CPU i7-4770k 모델은 나온 지 10년이 넘은 인텔 4세대 하스웰 CPU였지만, 제가 주로 하는 개발 관련 업무나 간단한 포토샵 작업에 전혀 무리가 가지 않았기에 업그레이드는 고려 대상이 아니었습니다.
그러나 윈도우 11이 출시되고, 일부 7세대 CPU를 제외하고는 그 아래의 CPU 모델에서는 설치 자체가 되지 않게 되는 사태가 발생했습니다. 지원되지 않는 CPU에서도 편법으로 설치방법이 있긴 하지만 그런 방식으로 설치하고 싶지는 않았습니다.
그래서 이번에 윈도우 11 지원하는 최소사양에 근접하는 인텔 8세대 CPU를 구매하였는데 윈도우 11 설치 시 호환되지 않는 사양이라 설치가 되지 않는다는 겁니다.
기존에 제가 잘못 알고 있었나 싶어서 다시 인터넷을 뒤져 확인해 봐도 인텔 8세대 커피레이크 i7-8700k 모델은 분명 윈도우 11 설치가 가능한 CPU였습니다.
조금 더 찾아보니 BIOS에서 TPM 기능을 켜줘야 한다는 것을 알고 BIOS에 진입해서 BIOS 설정 항목 중 TPM 관련된 옵션이 보이지 않아 더욱 난감해졌었습니다.
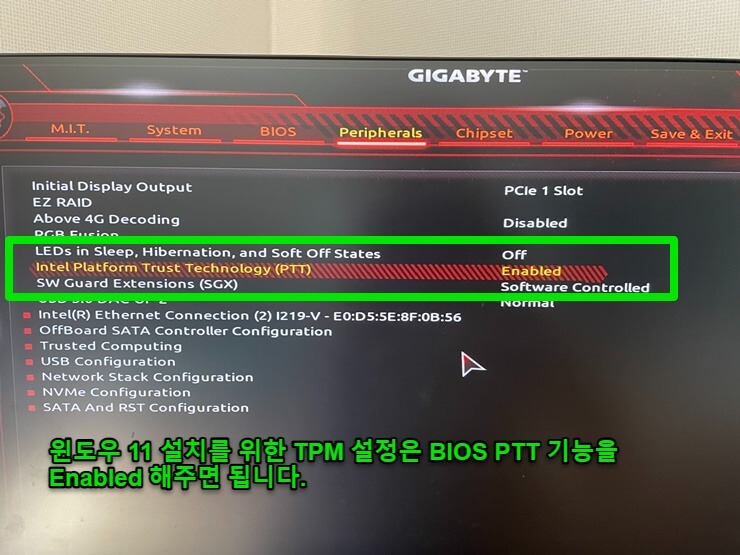
Z370 AORUS ULTRA GAMING 2.0 BIOS TPM 설정
Z370 AORUS ULTRA GAMING 2.0 BIOS TPM 설정의 경우 BIOS 항목에 TPM이라고 나오지 않고, 'Intel Platform Trust Technology(PTT)' 항목으로 나오며, 이 기능을 ON 했더니 윈도우 11 설치가 문제없이 진행되었습니다.
컴퓨터 부팅 비프음 5번 문제해결
CPU와 메인보드를 먼저 받고 메모리는 인터넷 쇼핑몰에서 주문하였기에 2일이나 남았으나, 빨리 장착해서 윈도우 11을 설치하고 싶은 욕심에 빠르게 장착하고 컴퓨터에 전원을 넣었는데 비프음이 5번 발생하였습니다.
검색 결과, 컴퓨터 비프음 5번의 경우 CPU 쪽 문제라고 해서 처음에 판매자가 고장 난 제품을 판 게 아닌가 의심이 들었습니다. 침착하게 조금 더 검색해 보니 메인보드 BIOS에서 오버클럭 등으로 CPU 관련 설정 그리고 메인보드가 기억하고 있는 메모리 정보와 현재 장착된 메모리 부품의 설정이 맞지 않은 경우에도 발생할 수 있다고 나왔습니다.
전원선을 빼고 메인보드의 배터리를 뺀 다음 여러 번 전원을 넣어 메인보드 초기화 작업을 하고 임시로 장착한 DDR4지만 서버용 메모리(서버용 메모리는 일반 PC에서 호환이 되지 않는다고 하네요.)를 빼고 일반 DDR4를 장착했습니다. 정상적으로 부팅이 가능했고, 그 이후 윈도우 11 설치도 문제없이 진행되었습니다.
인텔 i7-8770의 경우 DDR4 2666mHZ 대역까지 인식한다고 하는데, 임시로 장착한 DDR4는 DDR4 3200mHZ 제품으로 DDR4-25600 모델이었는데 정상적으로 되는 거 보니 사용에는 무리가 없었던 것 같습니다.
컴퓨터 중고 부품 업그레이드 후기
당근마켓에서 CPU와 메인보드를 함께 파는 분께 구매하고 인터넷에서 구매한 m2 SATA와 DDR4 메모리까지 도착하고 나니 컴퓨터 업그레이드 작업은 무사히 마친 것 같습니다.
중고 부품의 경우 구매할 때 제품이 원래부터 고장 난 제품인 건지 내가 잘못 설정한 건지 판단하기가 굉장히 어렵기 때문에 구매할 때 신중해야 할 것 같습니다.
인터넷에서 구매한 경우야 반품 등의 조치를 해야 하지만 개인 간의 중고거래는 그렇게 하기도 힘들고 감정소비까지 해야 하는 경우도 발생하기에 더욱더 신중해야 될 것 같습니다.
노트북에서 이미 윈도우 11을 사용하고 있었지만 데스크탑에서 윈도우 11을 설치하고 초기 설정들을 하고 이전 컴퓨터 보다 빨라진 성능에 몇 년은 안심하고 사용할 수 있지 않을까 싶습니다.
'노트북, PC 정보' 카테고리의 다른 글
| 노트북 CPU 온도 정상 범위 와 CPU 발열 원인 및 CPU 온도 확인 방법 (1) | 2023.03.08 |
|---|---|
| PC 수리 포기 후 컴퓨터 업그레이드 중고 컴퓨터 부품 구매 후기 (0) | 2023.02.26 |
| HP 노트북 SSD 업그레이드 방법 엑셀 리소스 부족 해결 하드디스크 교체 (0) | 2023.02.26 |
| 델 서비스센터 후기 초기 불량 의심 방문 점검 엑셀 차트 데이터 선택 문제 (0) | 2023.02.14 |
| 모니터 피벗 틸트 스위블 높낮이 조절 가능 ADJ 2075 스탠드 (0) | 2023.02.04 |




댓글