윈도우10에서 화면 캡처하는 방식은 여러가지가 있습니다. 상황에 맞는 화면 캡처(스크린샷) 방식을 사용하면 조금 더 편리하고 빠르게 화면 캡처 및 스크린샷을 생성할 수 있습니다.
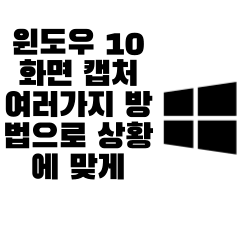
윈도우10 화면 녹화 방법 프로그램 설치 없이 기본 기능으로 동영상 생성
윈도우10 화면 캡처 방법
윈도우10에서 화면 캡처하여 스크린샷을 생성하는 방법에는 여러 가지 방법이 있습니다. 그중에서 필요 용도에 맞게 사용하시면 될 것 같습니다.
PrtSc 키 사용
예전부터 사용해왔던 방식으로 키보드의 PrtSc키를 이용하는 방법입니다. 스크린샷 생성 후 별도 저장 없이 파워포인트나 기타 프로그램에서 바로 캡처 화면을 사용해야 하는 경우 가장 빠르게 작업할 수 있습니다.
사용방법
- 모니터 전체 : PrtSc키 누름.
- 활성화 창만 캡처 : alt + PrtSc키 누름.
캡처 도구 사용
윈도우에 내장된 보조 프로그램을 이용해서 사용합니다. 캡처 도구는 캡처 모드를 지원하기 때문에 부분 캡처가 가능하고 캡처 후 간단한 이미지 편집이 가능하기 때문에 캡처 후 간단한 주석을 달아서 바로 사용하거나 저장할 경우 괜찮은 방법입니다. 그리고 캡처 후에는 자동으로 클립보드에 저장되기 때문에 별도로 컨트롤 씨(Ctrl + C) 하지 않아도 붙여 넣기 할 수 있습니다.
프로그램 실행 방법
- 시작 -> Windows 보조 프로그램 -> 캡처 도구
- 시작 -> '캡처 도구' 타이핑(띄어쓰기 유의)
- 실행창(윈도우키 + r) -> 'snippingtool' 입력 후 엔터
※ 캡처 도구 아이콘 마우스 클릭 후 '작업 표시줄 고정'을 해놓으시면 프로그램 실행을 빠르게 할 수 있습니다.
캡처 및 스케치 사용
요즘 제가 제일 많이 사용하는 캡처 방법입니다. 주로 캡처된 이미지를 저장할 경우 이 방식을 사용하면 편리하고 좀 더 빠르게 저장할 수 있습니다. 아래의 단축키를 입력하면 화면 상단에 도구 모음이 생기며 빠르게 캡처 작업을 진행할 수 있습니다.
단축키
- 윈도우키 + Shift + S
사용방법
- 단축키(윈도우키 + Shift + S) 입력
- 캡처 유형 선택(도구 모음은 화면 상단에 표시됨.)
- 사각형, 자유형, 창 캡처, 전체 화면 캡처
- 창 캡처의 경우 활성화된 창 중에 캡처하고 싶은 화면을 클릭으로 진행
- 캡처 진행
- 우측 하단 캡처 생성 알림 클릭
- 원하는 작업(이미지 수정 및 저장) 진행

댓글