회사 업무 보실 때 아웃룩 많이 사용하실 텐데요. 숨은 참조에 자신의 이메일을 넣어 사용하시는 분들이 있는데 이 숨은 참조에 이메일 주소를 자동으로 넣는 법을 공유해보겠습니다.
아웃룩 숨은 참조에 자동으로 이메일 주소 넣기
아웃룩의 VBA 매크로를 이용하면 간단하게 숨은 참조에 자동으로 이메일 주소를 넣을 수 있습니다.
- VBA 매크로 편집기 열기(Alt + F11)
- 좌측 프로젝트 탐색기의 ThisOutlokkSession 더블클릭
- 상단의 모듈 선택 부분에서 (일반) -> Application 변경
- 아래의 코드를 삽입
- VBA창을 닫고 이메일을 발송하여 정상적으로 작동하는지 테스트
Private Sub Application_itemsend(ByVal item As Object, cancel As Boolean)
Dim emailAddr As Recipient
Set emailAddr = item.Recipients.Add("숨은 참조에 넣을 이메일 주소 넣기!")
emailAddr.Type = olBCC
emailAddr.Resolve
Set emailAddr = Nothing
End Sub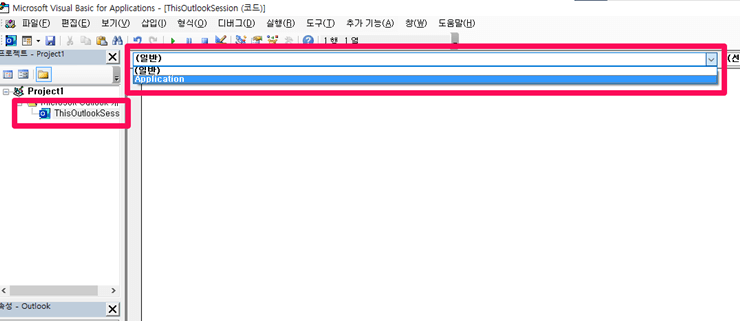
- Dim 부분의 'emailAddr' 은 변수명이기 때문에 변경해서 작성 가능하나 변경된 변수명으로 아래의 코드도 변경된 변수명을 사용해야 됩니다.
- Add 메서드의 매개변수로 숨은 참조에 들어갈 이메일 주소를 넣어주어야 합니다.
- Type 부분의 할당되는 전역 변수의 값에 따라 참조 및 숨은 참조를 지정할 수 있습니다.
- olBCC : 숨은 참조
- BCC : 참조
메일 작성 시 창에는 코드에서 입력한 숨은 참조 이메일 주소가 보이지 않을 수 있으나, 발송 시 자동으로 추가되어 발송됩니다.
숨은 참조 입력란 추가 방법
- 아웃룩 편지 쓰기 창(Ctrl + n) 열기
- 상단의 옵션 메뉴
- 필드 표시 숨은 참조 클릭
- 필드 표시 부분이 보이지 않을 경우 더보기 아이콘을 클릭하시면 보입니다.

댓글