스마트폰 TV 연결 방법 여러 가지 방법이 있겠지만 제일 간단하게 무선 미러링 동글을 사용 하여 스마트 tv가 아닌 일반 tv에 스마트폰 및 pc를 tv에 연결하여 사용한 후기 공유해 보겠습니다.
스마트폰 tv 연결 방법
스마트폰의 화면을 tv 연결해서 사용하는 방법에는 여러 가지가 있습니다. 초창기에는 스마트폰 충전단자에 케이블 젠더를 이용해 모니터 케이블을 연결해서 사용하는 방법이 있었으며 그다음으로는 스마트 tv의 기능을 이용하는 방법이 있습니다.
스마트 tv가 아닌 일반 tv에 무선 동글을 사용 하여 스마트폰 및 태블릿 그리고 pc와 tv를 무선 연결 방법 정리해 볼게요.
스마트폰 무선 미러링 동글
시중에서 쉽게 구할 수 있는 무선 미러링 동글 제품입니다. 제가 오래전에 사용하려고 구매하고 한동안 방치했던 제품인데 가격도 저렴하고 연결법도 간단해서 사용하기 편리한 것 같아요.
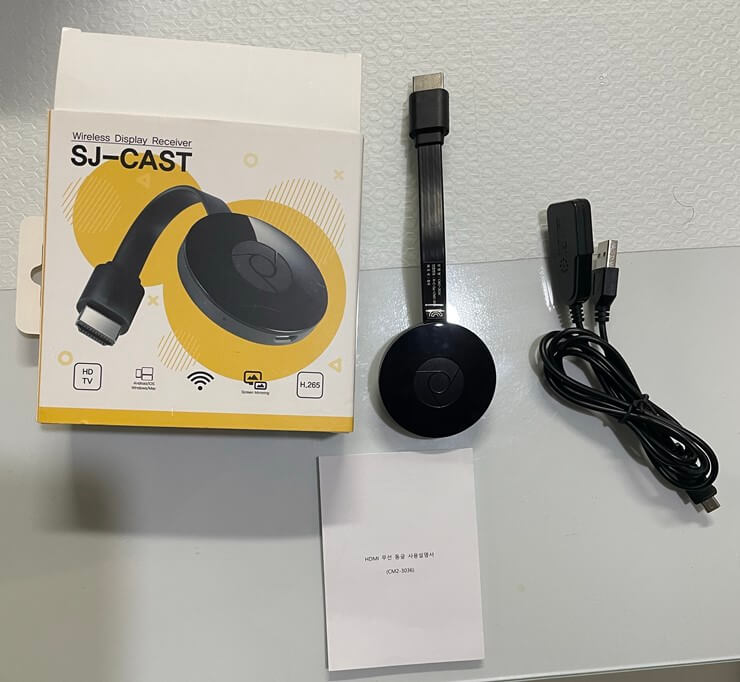
스마트폰 tv 연결 기본 준비
- 스마트폰 무선 미러링 동글 제품을 tv HDMI 단자에 연결
- 동글 제품에 전원 공급을 위해 USB 연결
- tv 전원 켠 후 외부입력 버튼을 이용해 연결한 HDMI 단자 번호로 설정
위와 같이 기본적인 준비를 하고 나면 기본적인 스마트폰 tv 연결 방법 그 첫 번째가 완료된 상태입니다.
그 뒤에는 연결 디바이스 별로 별도의 설정을 하고 사용하시면 됩니다.
아이폰 아이패드 tv 연결
스마트폰 무선 미러링 제품이 TV에 제대로 연결이 되고 연결한 단자에 맞춰 놓게 되면 아래와 같은 제품이 연결된 화면이 나오게 됩니다.
미러링 동글로 아이폰 아이패드를 연결하기 위해서는 우선 무선 동글이 만들어내는 와이파이에 접속해야 합니다. SSID와 비밀번호는 TV 화면에 표시되게 되며 무선 동글의 wi-fi를 정상적으로 잡게 되면 화면이 바뀌게 되고 지원되는 기기에서 연결되는 간략한 이미지 정보가 나오게 됩니다.
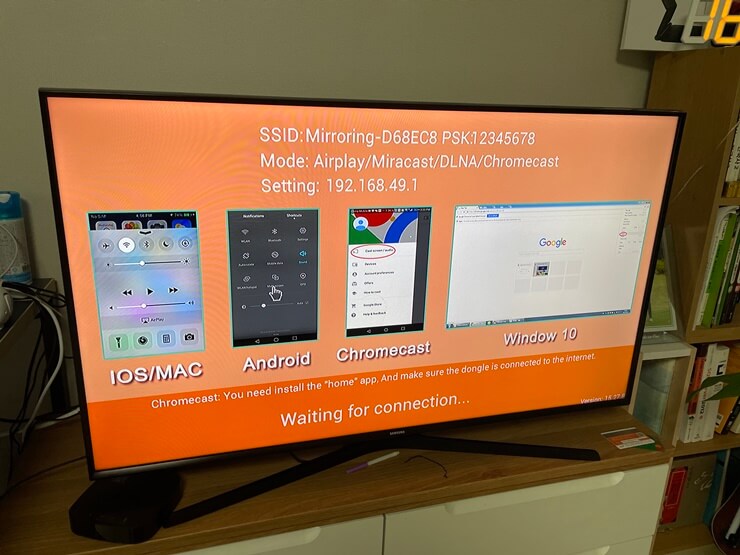
아이폰 아이패드 tv 연결을 위해서 기기의 화면 우측 상단을 아래로 스와이프 하여 조작 화면에서 미러링 아이콘을 클릭하고 클릭하게 되면 나타나는 무선 동글 SSID를 클릭하게 되면 tv 화면이 정상적으로 tv 화면에 송출되게 됩니다.
우선 테스트를 위해 게임 화면을 띄워봤습니다. 정상적으로 게임화면이 나오는데 화면 송출에 지연이 생겨 원활한 게임은 불가할 것 같습니다.
다음으로 넷플릭스 연결을 해봤습니다. 메인 화면까지는 정상적으로 송출이 되는 듯 보이나 영상을 재생하면 tv화면에 송출이 안됩니다. 지연이 조금 생기나 해서 조금 기다려 봤는데도 넷플릭스 화면이 아이폰 아이패드에서는 정상적으로 나오는데 tv에서는 나오지 않습니다.
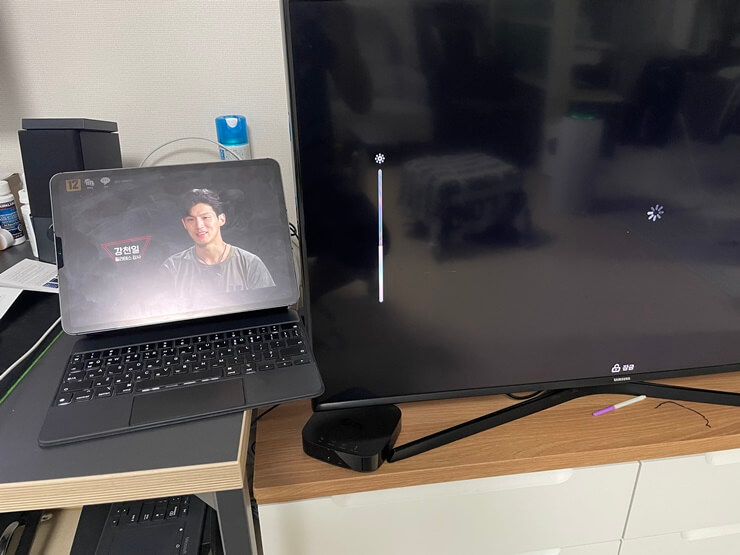
웨이브를 연결해서 영상을 재생해 보니 웨이브의 경우 정상적으로 나오고 있습니다. 원인을 좀 생각해 보니 아이폰 아이패드에서 송출하는 넷플릭스 화질이 4k인데, tv는 일반 FHD 화질이라 송출이 안 되는 것 같습니다. 웨이브의 경우 상품자체가 HD화질 상품으로 구매했기에 나오는 게 아닌가 싶었습니다.
동글 구매 시 꼭 TV 해상도에 맞는 동글을 구매하고 OTT 상품에서 송출하는 화질도 체크를 해서 구매해야 되겠습니다.
미러링시 기존에 잡혀있는 인터넷 와이파이가 해제되고 동글의 와이파이로 접속해야 되기에 데이터 요금제가 무제한이 아닌 경우 데이터 소모가 발생할 수 있다는 것도 단점일 수 있을 것 같습니다.
일반 tv PC 연결
일반 tv PC 연결 에는 모니터에 연결된 케이블을 tv케이블로 연결해 주면 간단하게 pc 화면을 tv에서 이용이 가능하지만 pc와 tv 사이의 거리가 멀고 뺐다 꽂았다 하는 번거로움이 존재합니다.
미러링 동글을 이용 해서 PC를 연결하기 위해 우선적으로 pc가 miracast를 지원하는지 확인해봐야 합니다.
pc miracast 지원 여부 확인 방법
- 윈도 실행창 열기(윈도키 + r)
- dxdiag를 입력하여 Direct X 진단 도구 열기
- 하단의 모든 정보 저장 클릭 후 텍스트 파일 저장
- 저장된 텍스트 파일 열고, 'miracast' 단어 검색
대부분 PC에서는 miracast가 지원될 텐데 혹시라도 연결이 안 된다면 위 방법으로 pc가 지원되는지 확인해 보시기 바랍니다. 노트북이 아닌 일반 데스크톱의 경우에는 pc 자체에서 와이파이 접속이 가능한 무선랜이 설치되어 있어야 사용 가능합니다.
일반 tv pc 연결 방법
- 윈도 설정의 장치 메뉴 이동
- Bluetooth 또는 기타 장치 추가 클릭
- 무선 디스플레이 또는 독 클릭
- 검색된 미러링 동글 SSID 클릭
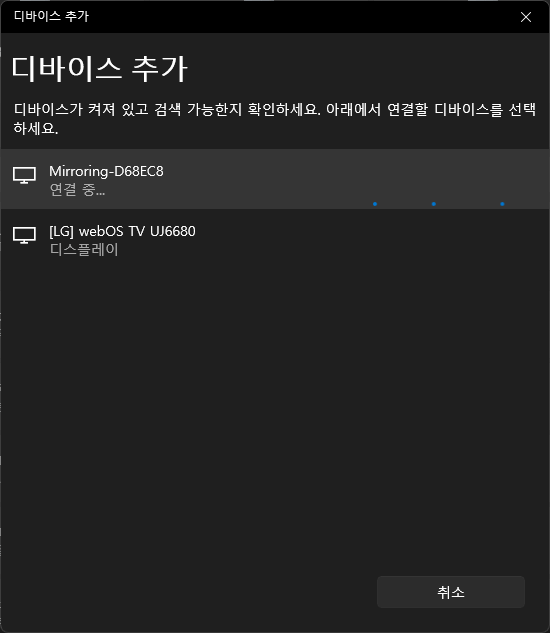
위와 같이 연결하게 되면 pc의 화면이 정상적으로 tv에 나오게 되고 아이패드 아이폰과 달리 노트북이 FHD화질의 노트북이기에 일반 FHD tv에서도 넷플릭스가 정상적으로 나오는 게 보입니다.
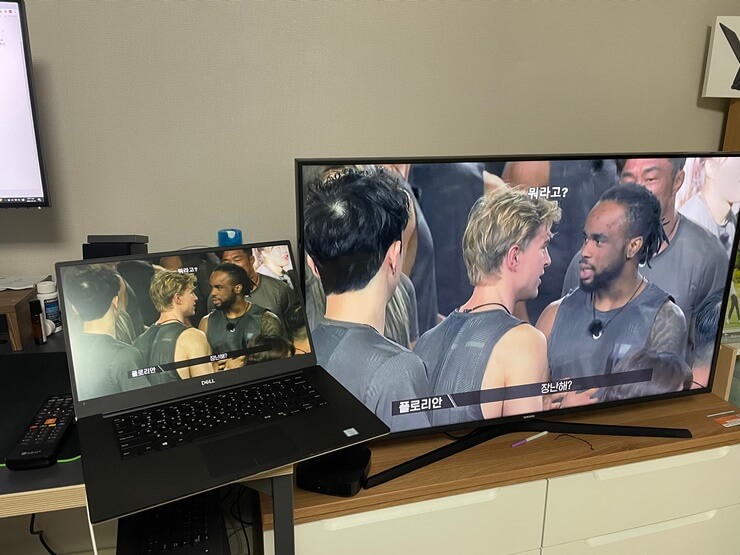
아이폰 아이패드 연결 시 게임을 큰 화면으로 이용하기에는 화면 지연이 발생하고, 넷플릭스의 경우 제 tv가 FHD 화질이라 볼 수가 없고, 저는 가끔 OTT에서도 잘 찾아볼 수 없는 일드나 명탐정 코난 같은 애니를 곰플레이어 등으로 보는데 무선랜 어댑터 하나 사서 무선 동글 과 연결 후 무선 키보드를 이용해서 누워서 시청하는 용도로 미러링 동글을 사용 해야겠습니다.
구글 크롬 캐스트와 일반 미러링 차이
구글 크롬 캐스트는 구글에서 미러링 전용 제품으로 출시하는 제품입니다. 기본적으로 tv의 HDMI 단자등에 꼽아서 사용하는 거는 일반 미러링 동글 과 동일하지만, 일반 미러링 동글의 경우에는 연결된 기기의 화면을 동일하게 복제하여 출력하는 용도지만 구글 크롬 캐스트 미러링의 경우에는 안드로이드의 별도의 인터페이스로 스마트 기기와 영상 시청을 분리 즉 스마트폰으로는 게임을 하면서 구글 크롬 캐스트로 미러링 된 화면에서는 영상시청을 할 수 있는 차이가 있습니다.
댓글